
Assim que ligamos o computador no dia-a-dia, nessas horas uma das primeiras coisas que fazemos é abrir o navegador para nos conectarmos à Internet. A partir daqui realizamos todo o tipo de tarefas, tanto de trabalho como de lazer, a maior parte delas na nuvem ou remotamente. Mas para que tudo isso funcione corretamente, vários fatores entram em jogo aqui, incluindo a conexão Ethernet ou WiFi que usamos.
É claro que, uma vez que esse elemento-chave está em perfeitas condições, outros, como o navegador ou as plataformas e sites que visitamos, entram em jogo. A tudo isto juntamos os hardwares que utilizamos para este tipo de tarefas e que tornam a nossa experiência online a melhor possível. Mas é claro que, caso algum desses elementos não funcione como deveria, o resto pode ser um desastre.
Na verdade, aqui queremos nos concentrar em algo sobre a importância da conexão WiFi , uma das formas mais comuns de acessar a Internet. A sua popularidade e utilização generalizada devem-se em grande parte às boas ligações que possuímos, juntamente com o conforto de utilização que proporciona. Seja em casa ou em qualquer outro lugar que tenha uma dessas conexões, podemos estar online o tempo todo. O problema surge quando isso começa a falhar ou diretamente não funciona.
Por exemplo, pode ser que a conexão como tal não esteja disponível e não possamos acessar a Internet dessa forma. Na verdade, este é um problema sério em certas circunstâncias, tanto no trabalho quanto no tempo livre. Assim, se encontrarmos um problema com estas características, iremos dar-lhe algumas soluções.
Reinicie o roteador
Lembre-se que boa parte da computação de hoje depende da conexão com a Internet, sem ela podemos ficar isolados ou interromper a produtividade. Portanto, a primeira medida a tomar é reiniciar o roteador , como de costume. Na verdade, recomendamos que você desligue-o, espere alguns segundos e ligue-o novamente mais tarde.
Em muitos casos, isso é simples o suficiente para que agora possamos nos conectar à nossa rede WiFi e trabalhar com ela.

Não temos a senha WiFi no Windows 10
Caso não possamos conectar porque esquecemos a senha ou o sistema não a reconhece, podemos localizá-la. Ele é encontrado entre as chaves salvas pelo Windows 10. Para fazer isso, clicamos com o botão direito do mouse no ícone de rede na barra de tarefas e escolhemos abrir as configurações de rede da Internet. Na nova janela, clicamos em Alterar opções do adaptador e com o botão direito do mouse na conexão WiFi, onde selecionamos Status.
Clicamos em Propriedades da conexão sem fio e vamos para a guia Segurança. Aqui podemos ver a senha após marcar a caixa de seleção ao lado de Mostrar personagens.
Atualizar drivers de rede no Windows
Outra das etapas quase obrigatórias neste mesmo sentido para resolver possíveis problemas com o WiFi, é reiniciar os drivers correspondentes. Isso é algo que podemos facilmente conseguir com o mesmo sistema operacional Redmond. Na verdade, isso é algo que realizamos para a maioria dos componentes do PC a partir do chamado Gerenciador de Dispositivos. Para acessar este elemento que estamos comentando, a primeira coisa que fazemos é clicar com o botão direito do mouse no botão do menu Iniciar.
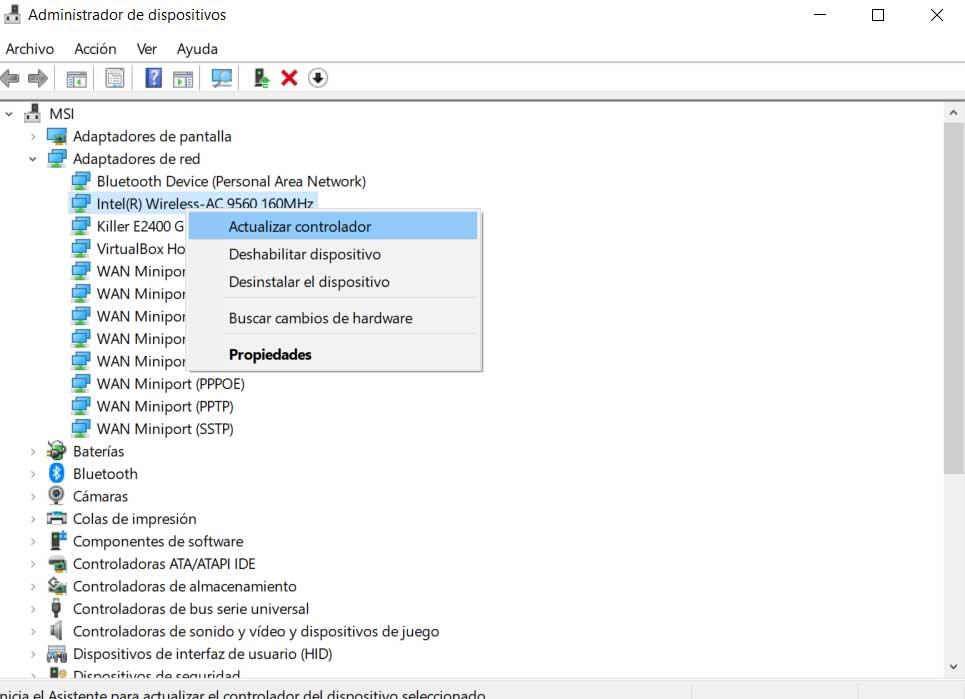
Nesse momento veremos que uma lista de opções aparece na tela em que selecionamos o Gerenciador de Dispositivos. Na nova janela que vamos encontrar, veremos os componentes que fazem parte da equipe . Portanto, aqui só temos que encontrar aquele chamado Adaptadores de rede e clicar com o botão direito sobre ele para selecionar Atualizar driver.
Alterar o nome e a senha da rede
Se isso não funcionar, também podemos tentar alterar o nome e a senha da rede à qual estamos conectados. E é que alguns usuários relataram que com esta simples mudança o problema com a rede está resolvido. Para isso, basta nos conectarmos ao roteador roteador por meio de um cabo Ethernet e digitar as credenciais de acesso correspondentes . A partir daí, cada modelo é diferente, portanto, teremos que localizar os campos correspondentes a essas modificações.
Falha de WiFi sem uma configuração de IP válida
Caso nos deparemos com uma mensagem dizendo que o WiFi não possui uma configuração de IP válida, vamos ver como podemos resolver tudo isso. Em primeiro lugar, recomendamos abrir uma janela de linha de comando do CMD. Assim que tivermos isso na tela, devemos escrever os seguintes comandos:
- netsh winsock reset
- ipconfig / release
- netsh int ip reset
- ipconfig / renew
- ipconfig / flushdns
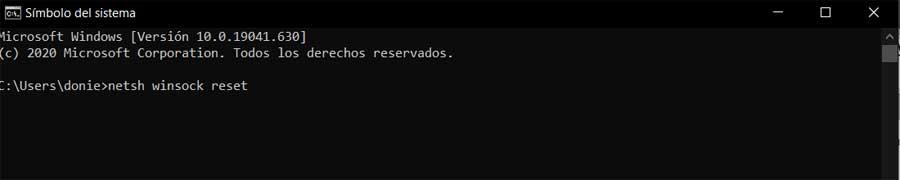
Configure a largura do canal da rede WiFi
Também é importante saber que o roteador que normalmente usamos, costuma transmitir suas redes através de diferentes canais que ele pré-configurou. Portanto, caso haja vários roteadores próximos que usam o mesmo canal , as ondas podem ficar saturadas. Portanto, teremos que acessar o roteador novamente como mencionamos antes e localizar a configuração do canal. O que recomendamos aqui, se possível, é configurá-lo em modo automático.
Faça o Windows esquecer o WiFi atual
Outra solução possível é fazer com que o Windows 10 reinicie, por assim dizer, o acesso ao wi-fi. Para fazer isso, clique com o mouse em seu ícone na barra de tarefas do sistema. Aqui, veremos uma lista de todas as conexões sem fio próximas, incluindo a nossa. Por isso nos colocamos aqui, onde clicamos com o botão secundário para poder selecionar a opção Parar de lembrar.
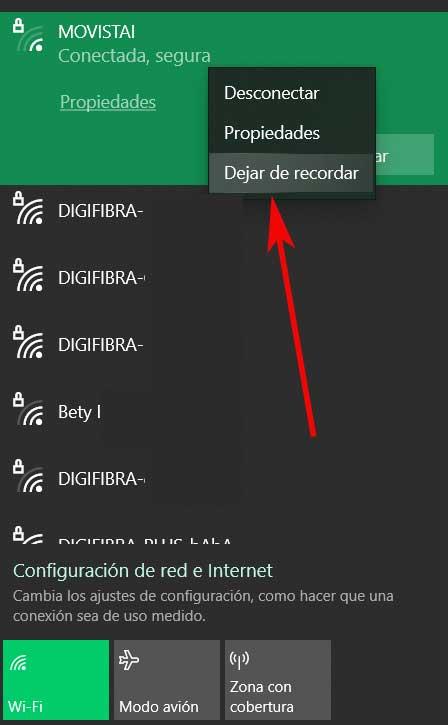
Então, quando for detectado novamente, teremos que inserir novamente a senha de acesso à rede correspondente.
O WiFi é interrompido de vez em quando
Caso detectemos que o Windows 10 corta a conexão WiFi periodicamente e sem aviso prévio, o problema pode estar nas configurações de gerenciamento de energia. Para verificar isso, clicamos com o botão direito do mouse no menu Iniciar e escolhemos Gerenciador de Dispositivos.
Abrimos as opções de Adaptadores de rede e clicamos com o botão direito do mouse no adaptador de rede correspondente, onde selecionamos Propriedades . Aqui, optamos pela guia Gerenciamento de energia, onde desmarcamos a caixa de seleção ao lado de Permitir que o computador desligue este dispositivo para economizar energia.
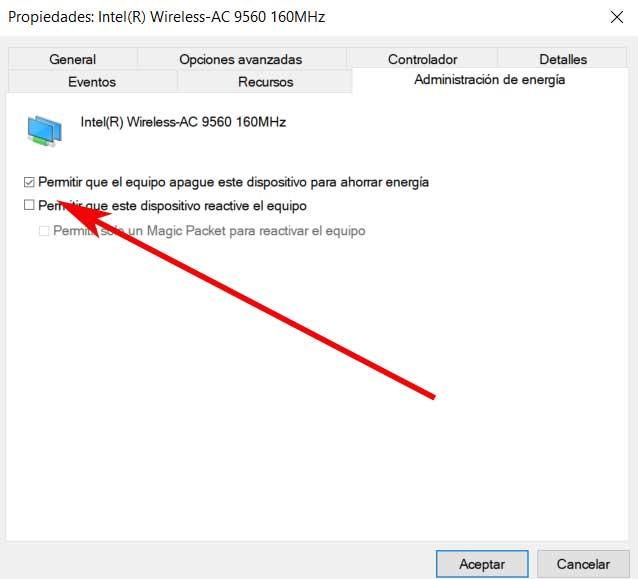






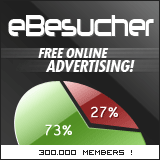




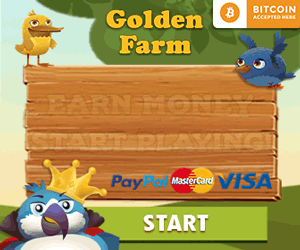






0 Comentários