
Com a chegada do Windows 10 , o sistema operacional da Microsoft recebeu uma novidade interessante: um mecanismo de busca universal. Incluído inicialmente na Cortana e separado do assistente do Creator Update, este motor de pesquisa permite-nos encontrar facilmente todos os tipos de conteúdo. Por exemplo, podemos pesquisar na web diretamente (através do motor Bing), ou localizar qualquer programa ou arquivo armazenado em nosso PC a partir de um único lugar. Uma função que, claro, é muito útil no dia a dia, desde que funcione corretamente. Infelizmente, nem sempre é esse o caso.
O mecanismo de pesquisa do Windows 10 pode falhar principalmente por dois motivos. A primeira é que, estando conectado a serviços Microsoft, se o servidor não funcionar, o mecanismo de busca será bloqueado em nosso PC. E a segunda é porque algo está funcionando mal no Windows, direta ou indiretamente.
A seguir, veremos várias maneiras de resolver os problemas que podem fazer com que o mecanismo de pesquisa do Windows não funcione corretamente, a fim de aproveitar ao máximo as possibilidades desta útil ferramenta.
Problemas de pesquisa do Windows - soluções comuns
Como qualquer outro programa, o localizador de arquivos do Windows 10 pode travar. E a forma de proceder, neste caso, costuma ser a mesma de qualquer outro software que tenhamos instalado no PC.
Reinicie o PC
A primeira coisa a fazer se tivermos problemas e o mecanismo de busca do Windows não funcionar corretamente é reiniciar o computador. Por mais óbvio que possa parecer, ao fazer isso estaremos apagando toda a memória e carregando o Windows 10 do zero (ao contrário do que acontece ao desligar e ligar). Portanto, ao carregar o kernel e os drivers novamente, muitas vezes são corrigidos erros que, com o tempo, se tornaram residentes no sistema operacional.
Reinicie o explorer.exe
O processo explorer.exe é um dos processos mais importantes do sistema. Em termos gerais, ele é responsável por controlar as janelas e a maioria dos elementos gráficos das janelas. Por esse motivo, geralmente também é um dos que pode nos dar mais problemas em outros programas.
Explorer.exe é um processo que sempre deve estar aberto. Mas isso não nos impede de reiniciá-lo para que o Windows o reinicie. Para fazer isso, o que devemos fazer é abrir uma janela CMD, com permissões de Administrador, e executar o seguinte comando:
taskkill /f /im explorer.exeQuando for fechado, podemos reabri-lo executando:
start explorer.exeExecute o processo ctfmon.exe
Esse processo é responsável por controlar, entre outras coisas, o reconhecimento de voz do Windows, bem como o reconhecimento de manuscrito e outros serviços de manuscrito. Se o processo for encerrado, esse pode ser o motivo pelo qual não podemos escrever para o mecanismo de busca. Devemos executá-lo a partir da janela de execução que aparece quando você pressiona Windows + R e deve funcionar normalmente novamente.
Verifique o idioma do Windows
Embora raro, um dos erros que pode nos dar mais dores de cabeça ao usar este mecanismo de busca é que o idioma do teclado está configurado incorretamente. Se tivermos o teclado (ou a região do Windows, muito importante também) mal configurado, devemos corrigi-lo para que este buscador não tenha problemas de correspondência.
Podemos fazer isso no menu Configurações, na seção "Hora e idioma> Idioma".
Use o solucionador de problemas do Windows
O Windows 10 inclui, em sua lista de ferramentas, uma série de solucionadores de problemas que podem nos ajudar a solucionar bugs e problemas nos diferentes elementos do Windows. Esses solucionadores de problemas podem ser encontrados no menu Configurações, em Atualização e segurança> Solucionar problemas > Solucionadores de problemas adicionais.
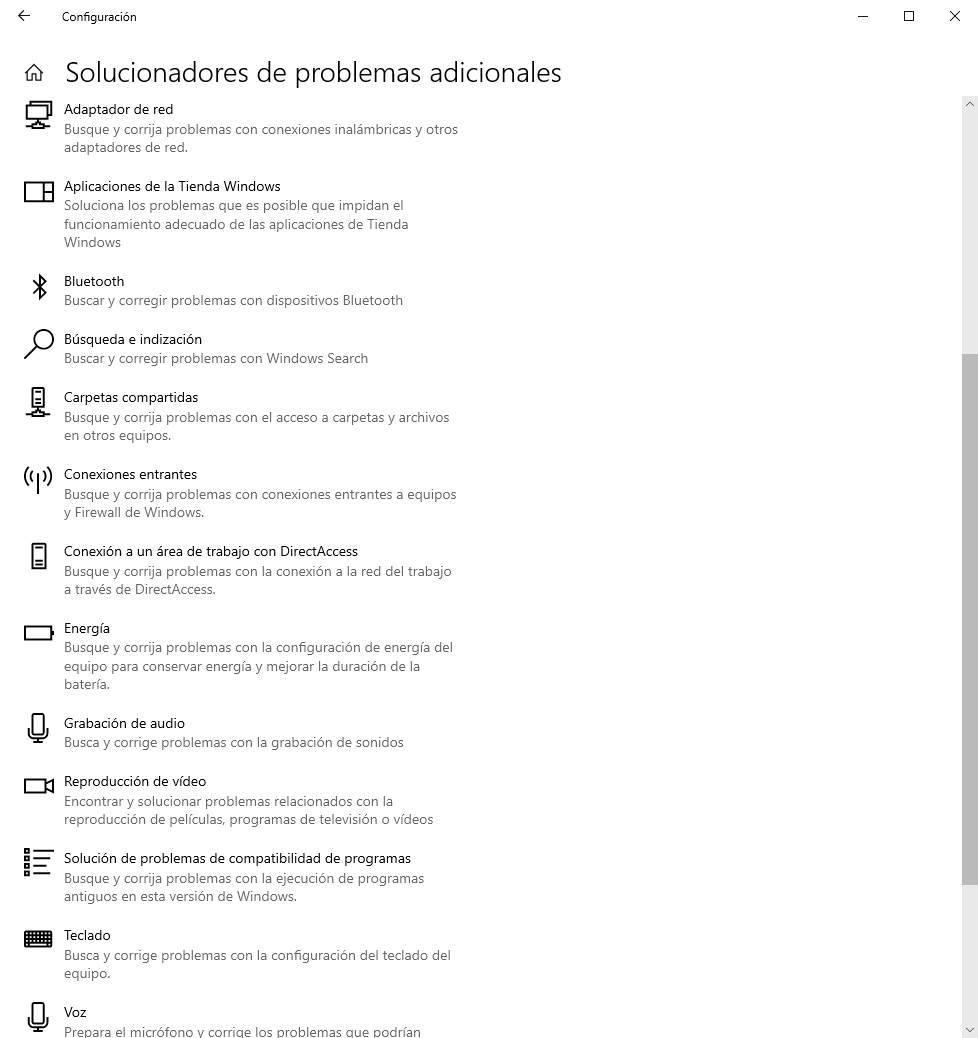
A partir daqui podemos executar a ferramenta "Pesquisa e indexação" para analisar a ferramenta em busca de possíveis problemas e resolvê-los, se houver.
Revise as configurações do Windows Search
Talvez, por algum motivo, tenhamos corrompido uma das opções de configuração do mecanismo de pesquisa do Windows 10. Portanto, devemos dar uma olhada nas opções do mecanismo de pesquisa do Windows para detectar quaisquer erros que possam aparecer aqui.
Para isso, abriremos o painel Configurações do Windows e passaremos à seção «Pesquisar». Aqui, revisaremos todas as opções que nos aparecem, como as permissões do navegador e suas opções, e verificaremos se tudo está correto.
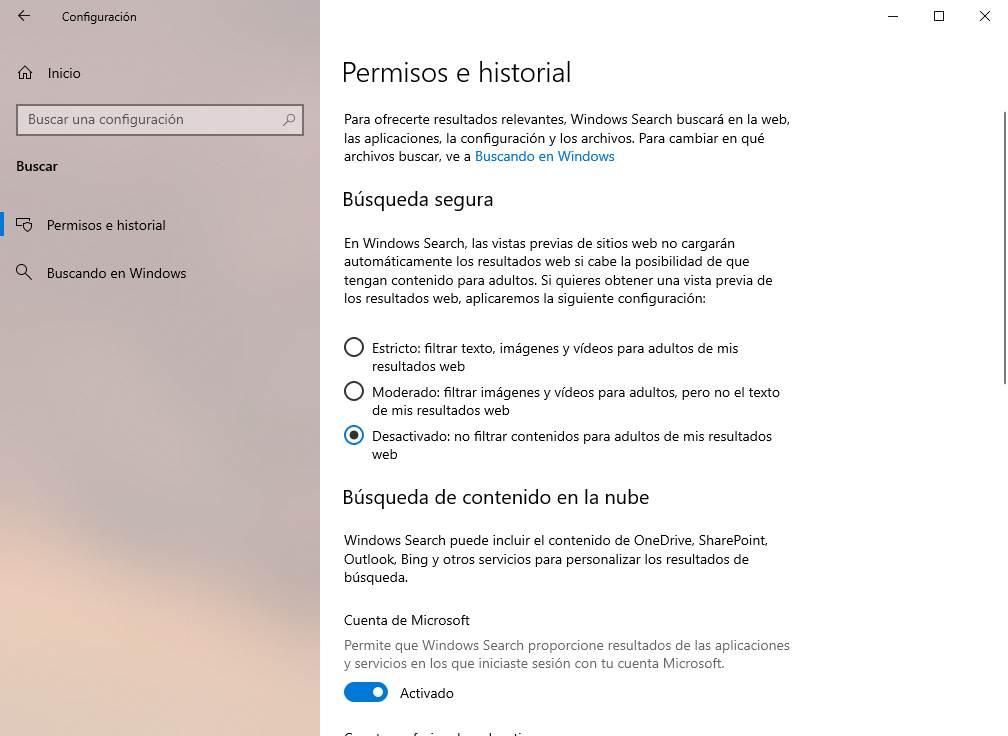
Podemos aproveitar o fato de estarmos aqui para limpar o cache do mecanismo de busca do Windows, algo que muitas vezes também corrige muitos problemas.
Corrija outros erros no Windows 10 finder
Se isso não funcionou, existem outros truques muito mais avançados que podem nos ajudar a reparar todos os tipos de falhas e problemas relacionados a esta ferramenta.
Remova a integração do Bing do Windows Finder
Esse truque nos permitirá resolver os problemas que fazem a ferramenta não funcionar. São muito comuns, por exemplo, quando a falha se deve a um erro no servidor remoto e não em nosso próprio PC. Normalmente, é geralmente uma solução temporária, até que a Microsoft restaure o serviço, a menos que queiramos deixar o Bing desativado do mecanismo de pesquisa permanentemente
Para isso, a primeira coisa que faremos é acessar o editor de registro com o comando "regedit" na caixa de execução que aparece ao pressionar o atalho de teclado Win + R. Lá, navegaremos até o seguinte caminho:
HKEY_CURRENT_USER> SOFTWARE> Microsoft> Windows> CurrentVersion> Search. Aqui, no painel direito, clicaremos com o botão direito e criaremos um novo valor DWORD de 32 bits que chamamos de "BingSearchEnabled." E daremos a ele um valor de "0".
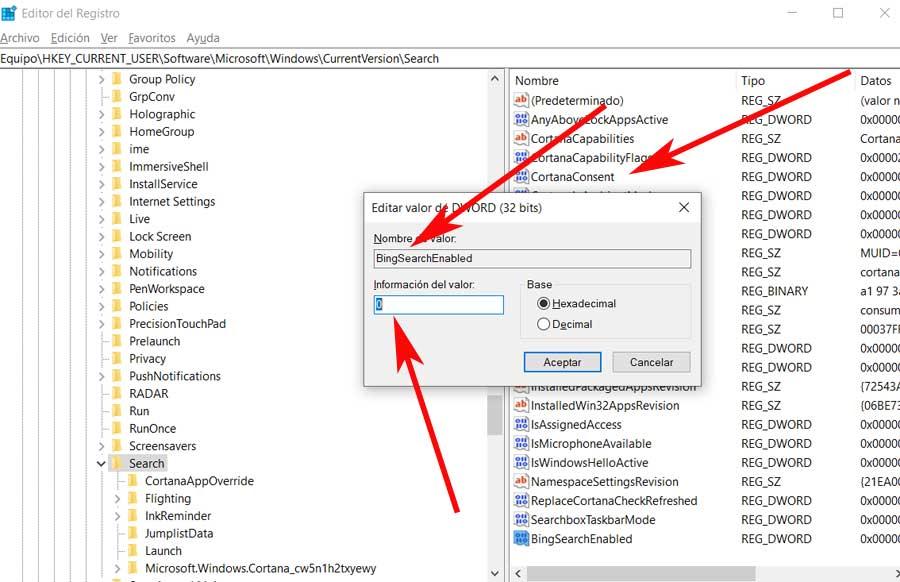
Reiniciamos o computador e pronto. O Windows Finder não usará mais o Bing, então ele deve funcionar normalmente novamente. Claro, apenas para pesquisas locais, sem web.
Corrija problemas de mecanismo de pesquisa com o Indexer Diagnostics
A Microsoft nos oferece um programa chamado " Indexer Diagnostics ", cujo objetivo é analisar o indexador de arquivos do Windows e detectar possíveis problemas. Esta ferramenta é muito fácil de usar e graças a ela poderemos descobrir se há algo na função de indexação que está funcionando incorretamente.
Também nos ajudará a reiniciar os serviços responsáveis pelo correto funcionamento desta ferramenta.
Reconstrua o cache de indexação
Outra razão pela qual o mecanismo de pesquisa pode estar funcionando incorretamente é porque o banco de dados de indexação está tendo problemas. Também podemos resolver isso muito facilmente. Para isso, escreveremos no motor de busca «Opções de indexação» (assumindo que funcione), e, na janela que aparecerá, passaremos às opções avançadas do programa.
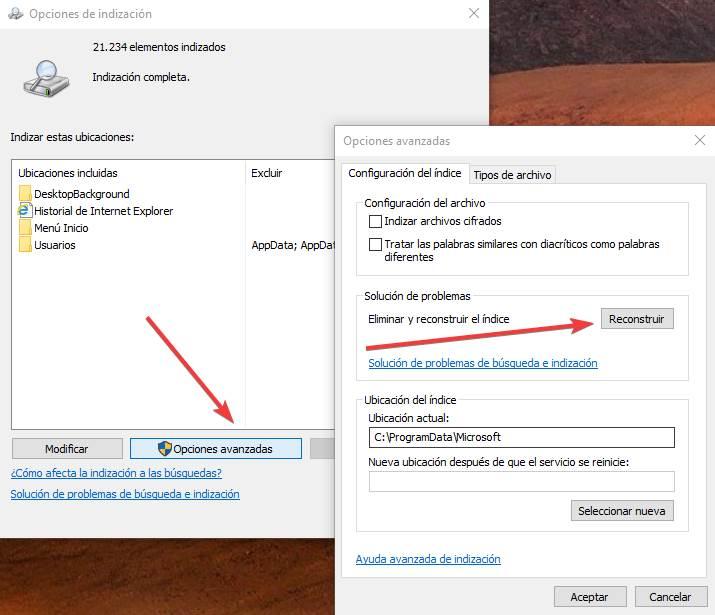
Com o botão "Reconstruir", podemos limpar o cache de indexação do Windows 10 e reconstruí-lo. Se houver algum problema com ele, esse processo será resolvido.







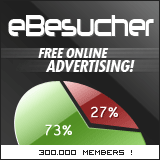




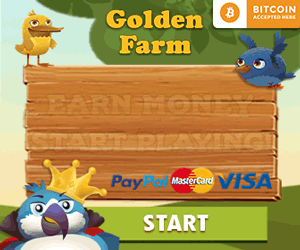






0 Comentários