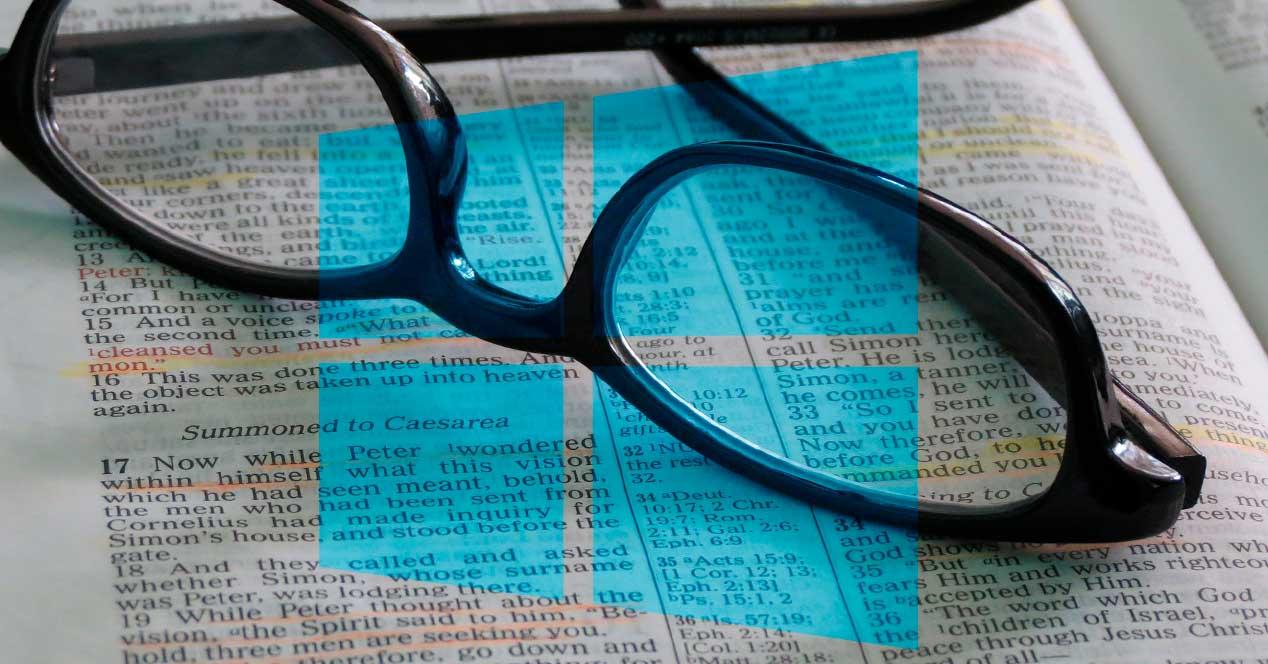
Os sistemas operacionais, como o Windows, tendem a ter o tamanho da fonte ajustado para as resoluções mais comuns. Se tivermos um monitor padrão, 1920 × 1080, o tamanho da fonte de todos os elementos da tela (sites, ícones, menus, etc.) será normal. E, a menos que tenhamos problemas de visão, podemos lê-los sem maiores problemas. No entanto, o que acontece quando temos uma tela muito grande? E se usarmos um monitor 4K? Ou e se tivermos problemas de visão? A menos que usemos óculos ou lupa, o que podemos fazer é alterar o tamanho da fonte do sistema operacional.
Assim como podemos alterar a resolução e muitos outros parâmetros relacionados à tela, o Windows também nos permite alterar o tamanho da fonte do sistema operacional . Desta forma, podemos torná-los maiores, para podermos lê-los sem problemas, ou menores se quisermos que mais conteúdo caiba na tela.
Como aumentar ou diminuir as letras do Windows
Existem várias maneiras de fazer isso. O ideal é o primeiro, mudar a escala , para que tudo pareça maior. No entanto, existem também outros pequenos truques para chegar lá. O importante é experimentar até encontrar o que melhor se adapta às suas necessidades.
Alterar a escala da tela
O Windows define por padrão um valor de escala que corresponde a 100% . Este é o tamanho original dos elementos, e com isso conseguiremos que os ícones e as letras fiquem de acordo com a resolução de tela que configuramos.
Ao alterar a escala, podemos tornar as letras (e todos os outros elementos) maiores ou menores sem alterar a resolução do monitor em nenhum momento. Assim, esta mudança afetará apenas o tamanho dos elementos, mas podemos continuar a usar nossa resolução preferida, por exemplo, ao assistir filmes, fotos ou jogar jogos.
Para modificar este parâmetro, a primeira coisa que devemos fazer é entrar no menu Configuração do Windows 10. E podemos fazer isso com o atalho de teclado Windows + I. Uma vez lá iremos para a seção "Sistema"> "Tela", e nós vai encontrar a seção "Escala e distribuição", que é o que nos interessa.
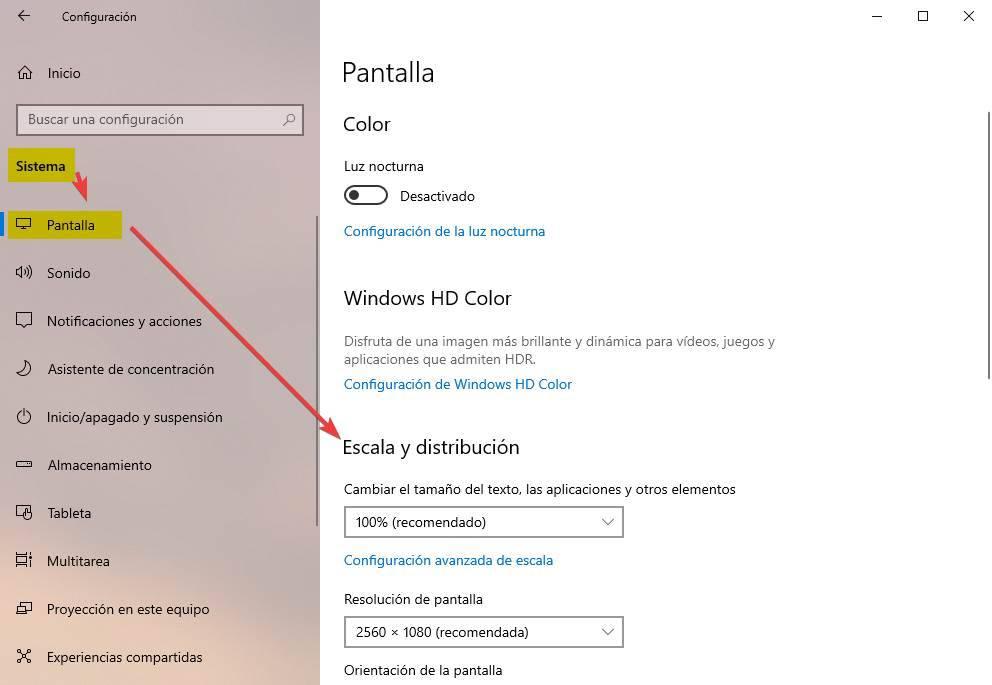
No caso de querermos aumentar as letras para podermos ler sem problemas, basta abrir a caixa seletora e escolher a percentagem de tamanho que queremos dar. Podemos escolher em uma escala de 100% a 175%. Quando selecionamos um valor superior ao que temos por padrão, veremos como a letra fica maior.
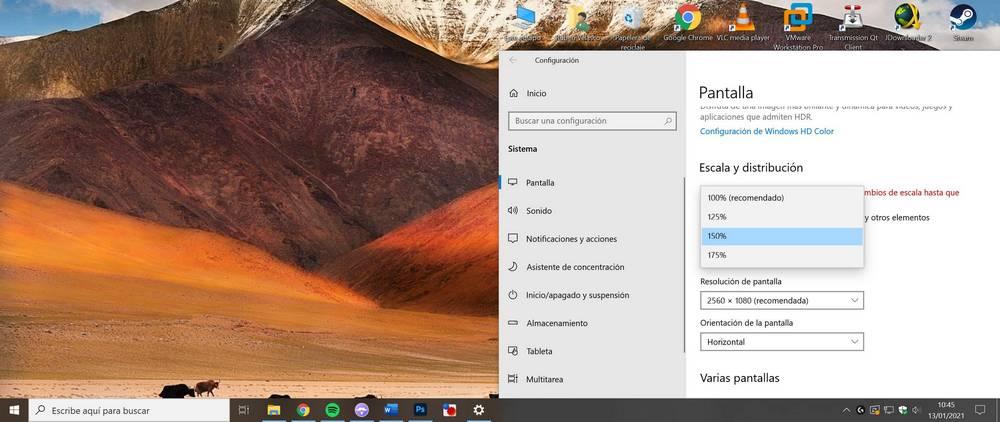
Caso contrário, isto é, se a letra que temos no Windows for muito grande e quisermos torná-la menor, o processo é o mesmo. Devemos abrir a caixa seletora de escala e escolher que queremos colocá-la em 100%. O Windows não vai deixar ficar menor do que isso.
A cada alteração, as fontes e os ícones são redesenhados do zero , para que sejam ajustados ao novo tamanho. Você não verá nada pixelado ou borrado. Nós simplesmente o veremos maior do que o normal.
Alterar resolução
Outra opção a que podemos recorrer, caso o nível da escala não nos convença, é alterar a resolução . Quanto maior for a resolução, menores serão os pixels na tela. E se acrescentarmos que a tela é muito grande, tudo ficará bem menor que o normal. Teremos até problemas para ler.
Podemos ajustar, se quisermos, a escala do sistema. No entanto, também podemos escolher alterar diretamente a resolução. Se mantivermos a proporção do monitor (que geralmente é 21: 9), a resolução será compatível. Claro, se vamos fazer outras coisas mais tarde, como jogar, é necessário configurar a resolução mais alta que possamos usar dentro do jogo para obter a melhor qualidade possível.
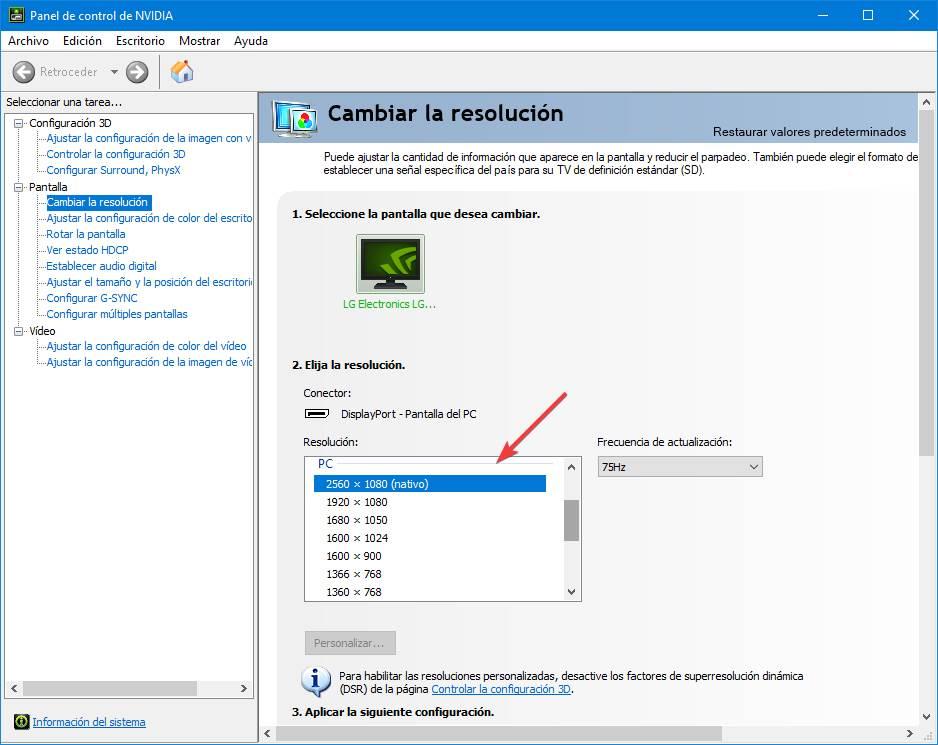
A resolução pode ser alterada na mesma seção da escala. Ou também do software da nossa placa gráfica.
Use a lupa
O Windows vem com uma ampla variedade de ferramentas de acessibilidade. E um deles é a aplicação de lupa . Se continuarmos a ver letras muito pequenas e, principalmente, tivermos um problema de visão, a lupa nos ajudará a ver a seção onde temos letras ou ícones muito pequenos, mas grandes. Podemos ajustar diferentes níveis de zoom e várias visualizações diferentes. Além disso, a lupa seguirá o mouse para acompanhar facilmente uma grande leitura sem se perder.

Se não gostamos da lupa do próprio Windows, podemos recorrer a outro dos diferentes programas que existem para o mesmo fim e que, normalmente, são normalmente mais completos.
Alterar o tamanho da fonte no programa
Os primeiros dois métodos nos permitem alterar o tamanho da fonte para todas as janelas. No entanto, certamente há momentos em que não estamos interessados em fazer isso. É possível que o que queremos fazer seja alterar o tamanho da fonte de um programa específico.
A maioria dos programas que podemos baixar e usar no Windows são compatíveis com esse recurso. Por exemplo, Chrome, Edge e Firefox nos permitem aumentar o tamanho da fonte no navegador sem ter que modificar a escala do sistema operacional. Também visualizadores de Word e PDF (como Sumatra ou Acrobat) nos permitem aumentar esses elementos com sua ferramenta de zoom correspondente .
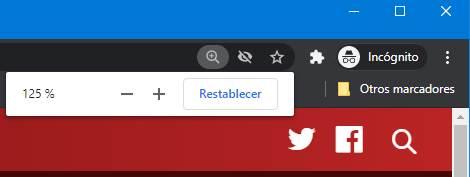
Qual método é melhor?
No final das contas, tudo dependerá das necessidades que tivermos e do que faremos com o computador. Por exemplo, a lupa não é uma ferramenta bonita, simples ou prática. É uma ferramenta desenhada para quem não tem outra opção, mas temos mais possibilidades.
Reduzir a resolução? Pode trabalhar. Ao torná-lo menor, tudo ficará maior e podemos ver mais. Claro, perderemos uma boa quantidade de qualidade e tudo pode parecer embaçado. E a escala? É uma das melhores opções, pois torna tudo maior, redesenha e evita borrar as letras e símbolos. Mas pode ser melhorado.
Como podemos ter adivinhado, a melhor opção que podemos encontrar para alterar o tamanho da fonte do Windows e aumentar ou diminuir as letras é fazê-lo a partir dos programas . Os navegadores, por exemplo, possuem seu próprio "zoom" que, mantendo pressionada a tecla Control e movendo a roda, nos permite alterar o tamanho. O mesmo se aplica a muitos outros programas. Desta forma, se o desktop não for o mais importante, poderemos ajustar o tamanho da fonte e dos elementos diretamente de cada programa.







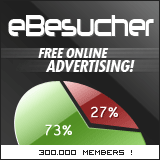




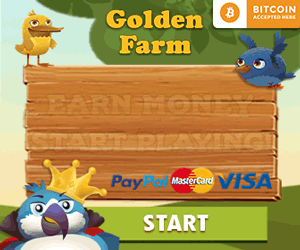






0 Comentários