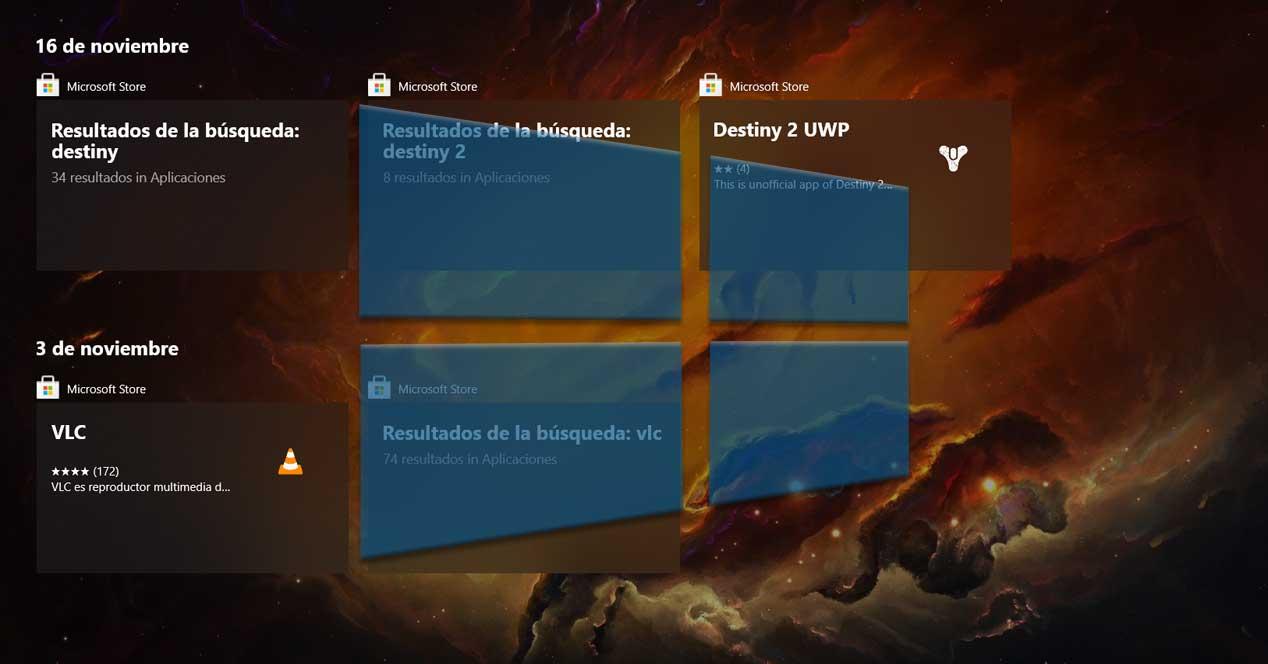
Ao longo dos anos, o sistema operacional Windows 10 acumulou um bom número de componentes internos. O número deles aumentou conforme o software cresce e ganha status de veterano.
Alguns nos acompanham há várias décadas e versões do Windows, outros são mais atuais e em grande parte desconhecidos. Com tudo e com isso, o conjunto de funções a que nos referimos faz deste o sistema operacional de desktop mais utilizado no mundo. Como já dissemos, atualmente temos à nossa disposição algumas funções que usamos todos os dias, enquanto outras nem sabemos que existem.
É por tudo isto que nestas mesmas linhas falaremos de uma funcionalidade do Windows que não é muito conhecida mas que é muito útil. Especificamente, mostraremos como personalizá-lo ao máximo para obter mais vantagens ou simplesmente desativá-lo. Para dar uma idéia do que estamos falando, nos referimos à função TimeLine ou Timeline.
O que é o recurso Windows 10 TimeLine
Em primeiro lugar, a primeira coisa que deve ficar clara para nós é o que essa função Timeline ou TimeLine realmente é no Windows 10 . Pois bem, como o seu nome já permite vislumbrar, estamos a falar de uma funcionalidade que se encarrega de recolher tudo o que temos vindo a fazer no sistema nos últimos dias. Portanto, no caso de precisarmos recuperar um documento que estávamos editando, um site que visitamos há alguns dias ou retornar a um determinado aplicativo, será mais fácil. E é que graças a esse recurso do sistema Redmond , podemos viajar para o que foi feito no passado para recuperá-lo.
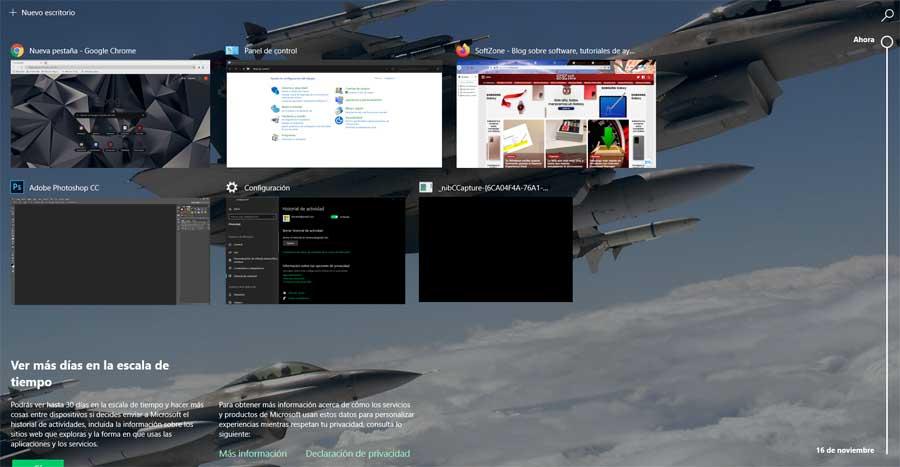
Portanto, podemos dizer que o que essa função que mencionamos realmente faz é coletar automaticamente todos os aplicativos e documentos que usamos. Desta forma guarda o registo da nossa atividade em forma de histórico com os últimos 30 dias de utilização do sistema. As vantagens de tudo isso são evidentes, pois podemos facilmente recuperar tudo o que estávamos fazendo há alguns dias ou até semanas atrás, sem problemas. Vale ressaltar que para tudo isso, inicialmente, basta usar a combinação de teclas Win + Tab .
Da mesma forma, temos acesso rápido a esta linha do tempo que o próprio sistema nos apresenta por padrão na barra de tarefas. Portanto, ao lado da caixa de pesquisa do Windows, encontramos um botão no qual podemos clicar para acessar esta seção. Outra seção que devemos levar em consideração é que a função comentada é compatível com seu uso em vários dispositivos. Desta forma, o que conseguimos é sincronizar em todos eles para recuperar o que estávamos fazendo de qualquer computador com Windows 10.
Vantagens e desvantagens da Linha do Tempo do Windows
Claro, isso será possível, desde que usemos a mesma conta da Microsoft em todos eles. Também temos a possibilidade de especificar as equipes das quais queremos manter o histórico de que falamos. Assim, como mencionamos, isso é algo que para muitos usuários pode ser muito útil no dia-a-dia com o Windows . Mais eu sei que às vezes precisamos assumir certos empregos que deixamos metade nos dias anteriores. Além disso, poder usar essa mesma coisa em vários dispositivos é uma vantagem importante na hora de sincronizar todas essas informações.
Mas, ao contrário, para muitos outros, a função Timeline pode se tornar uma violação de nossa privacidade. Lembre-se de que expõe a qualquer pessoa que se senta no PC o que fizemos nos dias anteriores. Ao mesmo tempo, para sincronizar tudo isso, essas informações são enviadas e armazenadas nos servidores da empresa com sede em Redmond, o que não agrada a todos. É por isso que a Microsoft nos permite configurar esta função, como veremos a seguir.
Como configurar e personalizar TimeLine ou Timeline
Assim, para isso que estamos discutindo, a primeira coisa que faremos é acessar o aplicativo Configurações do Windows . Isso é algo que alcançamos diretamente por meio da combinação de teclas Win + I.
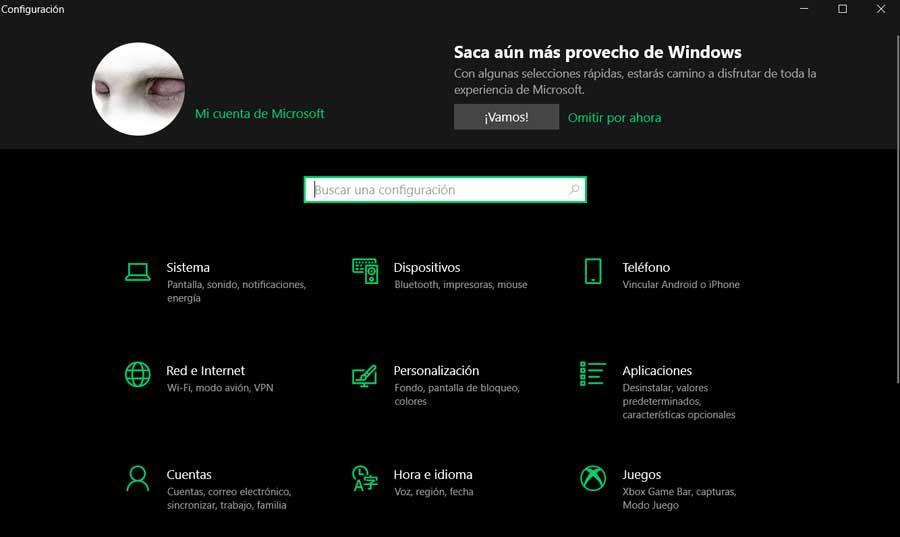
A seguir temos que localizar a entrada denominada Privacidade, onde podemos ver, à direita da janela, a secção que aqui nos interessa. Isso não é outro senão o chamado Histórico de atividades, que se refere à linha do tempo da qual falamos.
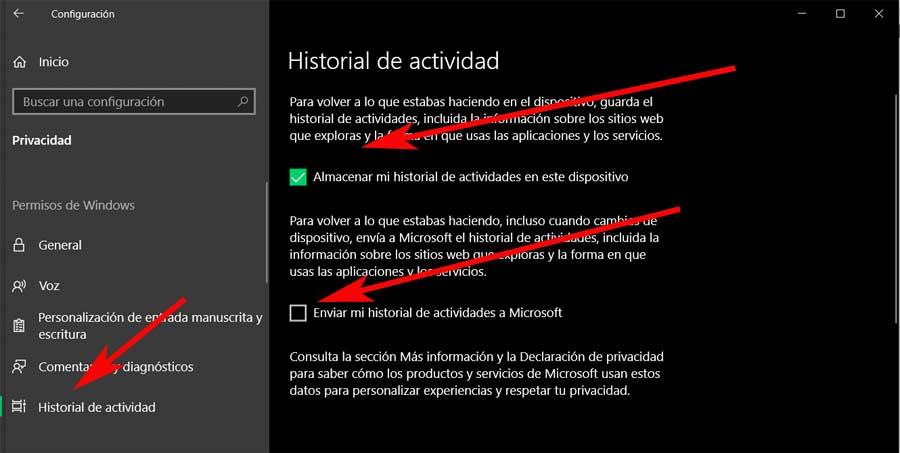
A princípio, a primeira coisa que vamos encontrar aqui são dois seletores que podemos ativar ou não. Eles nos permitem, por um lado, armazenar nossa atividade localmente no dispositivo e, por outro lado, enviá-la para a Microsoft. É claro que esta remessa pode ser produzida para que possamos sincronizar os dados salvos em nossa conta e, assim, acessá-los de outros computadores. A seguir, um pouco mais abaixo na mesma janela, encontramos as contas de usuários cadastradas neste PC .
Isso nos permitirá configurar aqueles em que queremos salvar os dados correspondentes à nossa atividade, ou aqueles em que não queremos salvar nada. Além do mais, para maior segurança e velocidade, até aqui temos um botão para apagar instantaneamente tudo o que foi armazenado até agora.
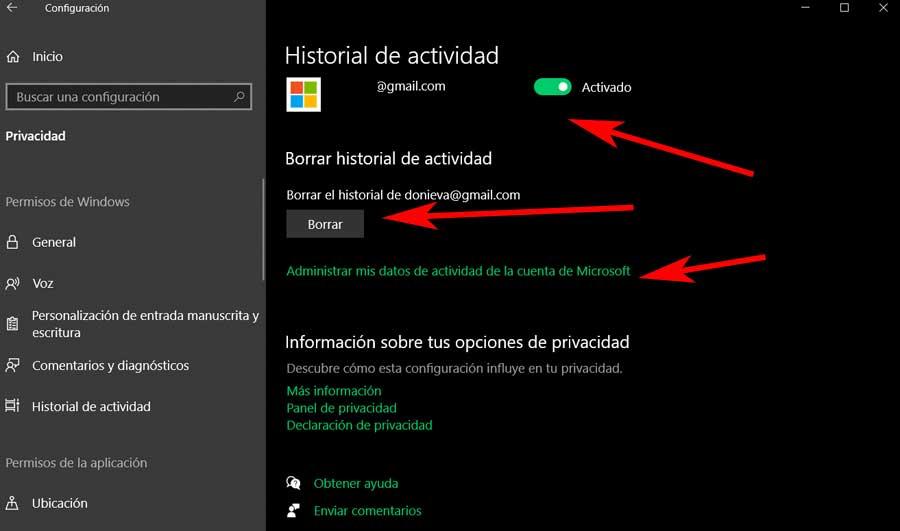
Personalize a limpeza de atividades no Windows
Mas também pode ser o caso de querermos dar um passo adiante no que diz respeito à configuração dos dados pessoais de atividade salvos. Para fazer isso, basta clicar no link que diz Gerenciar meus dados de atividade da conta da Microsoft . Isso nos levará a uma janela do navegador padrão, onde podemos fazer login na conta da Microsoft.
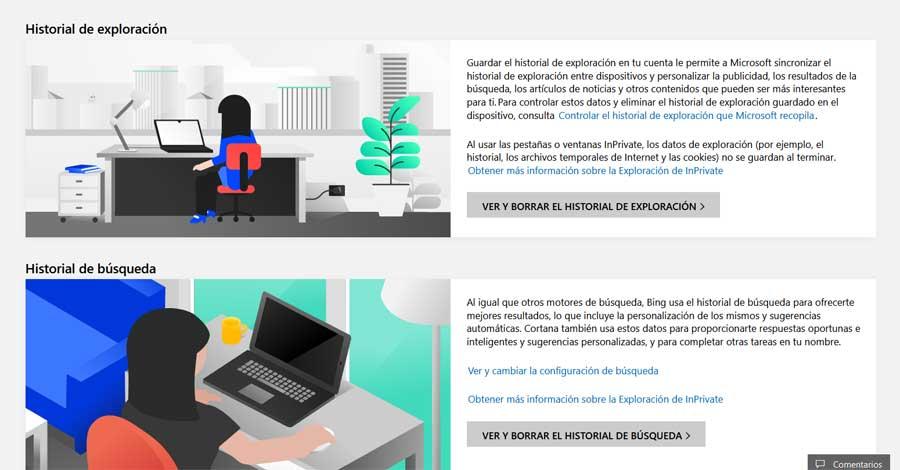
Dessa forma e de forma direta, teremos maior controle sobre os dados coletados e armazenados pelo Windows. Assim, teremos a possibilidade de apagar o histórico de navegação, histórico de pesquisa, atividade de localização, voz, multimídia, etc.







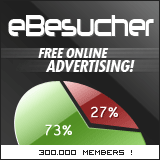




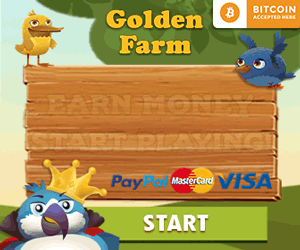






0 Comentários